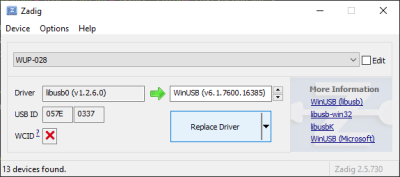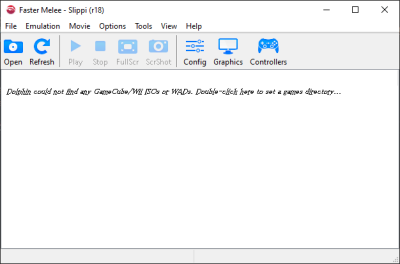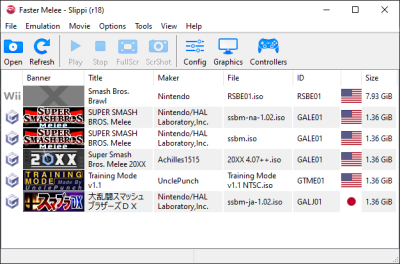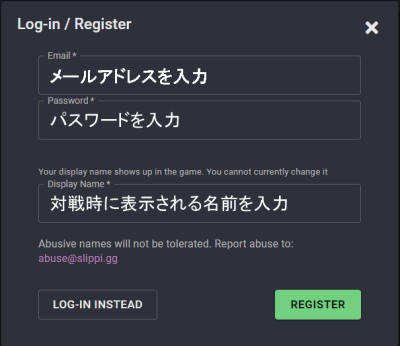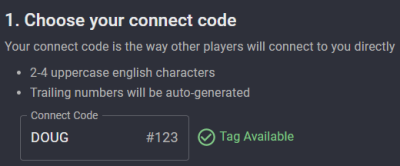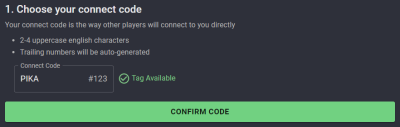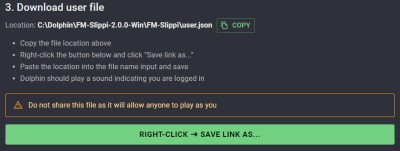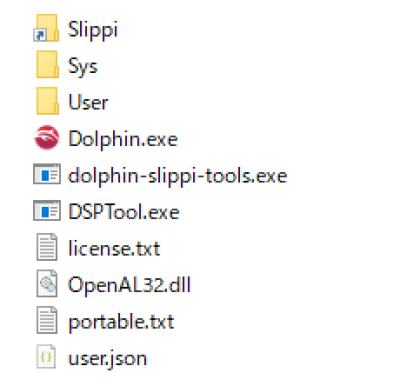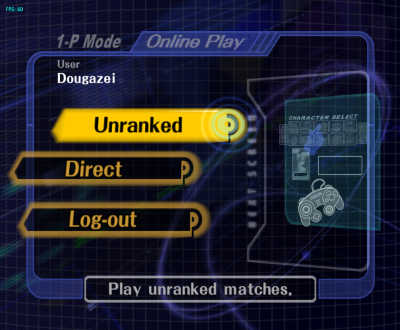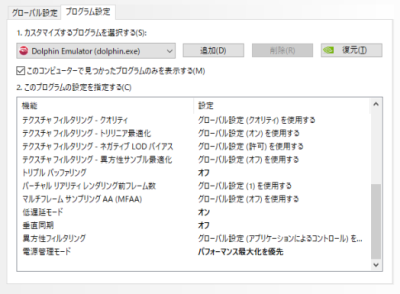ネトデラ導入方法
用意するもの
- ハード
- Wii - 吸い出し用、ディスクドライブとSDカードスロットが正常動作するもの
- SDカード - 4GB~16GB程度
- Wiiリモコン - Homebrew導入前のWiiメニュー操作に必要、導入後は不要
- Wiiクラシックコントローラかセンサーバーのどちらか - 同上
- スマブラDXディスク(日本完全版)
- メルカリ・ヤフオクでバージョン確認の上、対戦で使用される完全版の購入を推奨
- 別バージョンの場合はパッチを当てることで動作可能
- ネトデラが動作するスペックのPC
- Windows10推奨。Windows11は現状サポート外。Mac用とLinux用も公開されているがやや不安定
-
- 公式品 or MayFlash製が推奨,他にはHitboxやPanda製が信頼度高め。他のサードパーティ製は低品質
- ソフト(Windowsの場合)
- Slippi版Dolphin - エミュ本体
- Zadig - 接続タップのドライバ
- Slippi Launcher - リプレイ再生ソフト,必要ならインストール
PCスペックについて
- クリックで展開
-
新規購入の場合はデスクトップPCを推奨。だいたい5万~の価格帯で動作する。知識があれば中古2-3万円台でも動作スペックを満たすものは多い。
ノートPCだと、10万付近のゲーミングノートが必要で、熱などで動作も不安定になるので非推奨。ただし持ち運べるメリットは大きい。要求スペックの傾向としては、CPUの性能がなによりも大事になる。
一般的なPCゲームと比べてGPUはそれほど重要ではなくオンボード(=CPU内蔵)のグラフィックで動作可能。
2021年現在グラボが品薄だが、CPUのほうが最新世代のi3以上であればグラボなしPC購入でOK。基準として、intel i3-8100(インテル® UHD グラフィックス 630)がCPU・グラフィックともにちょうど良く条件を満たしている。
現在はCPUの世代が2世代ほど進んでいるので、「デスクトップ用CPU」かつ「i3以上、8000番代(8世代)以上」であれば基本的に動作するといえる。
たとえば「Core i5-10400」「Core i3-10105」は、いずれも「デスクトップ用」「i3以上」「10000番代(10世代)」なので動作基準を満たす。
また、手元のCPUでネトデラが動作するか不安な場合は、i3-8100と所持しているCPUをCPU比較サイトに打ち込めば簡易的に判別できる。AMDのCPU(Ryzen)は、個体によってはコントローラの入力が途切れるバグの要因になるようだ。また、対策方法も確立されていない。
安定してネトデラをプレイしたい(特にネトデラが主な目的でPCを買う)場合は、intel製のi3、i5、i7の8000番代以降にすること。2021年12月現在は、「i5-10400F + グラボ」の構成がおすすめ。BTO系ショップでもゲーミングPCとしてよく見る組み合わせ。
また、「i3-10100」「i5-10400」など内蔵グラフィック搭載のモデルはグラボ不要で動作する。ただし配信などには不向き。
- ロム入手について
-
必ず自分でロムを吸い出すこと。吸い出し以外の手段について、当wikiでの記載は行わない。
Slippiの動作には「日本完全版」または「北米完全版」のロムが必要。他のロムでは起動はするもののネット対戦ができない。
ソフトのダウンロード
2021-07-23追記
こちらのSlippi Launcherをインストールすると、Slippi本体が自動でインストールされる。
ZIP解凍などが不要になり、インストール型のソフトを使用するおかげで自動アップデートの安定性も高まる。おすすめ。
まずはSlippi本体をダウンロードする。
Slippi公式からダウンロード後、ZIPを解凍。
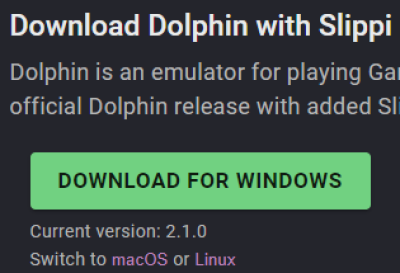
インストールは不要なので、フォルダは好きな場所に移動できるが、Cドライブ直下がおすすめ。
次にZadigを利用してDolphinに適したドライバを入れる。
Zadig公式からダウンロードし実行。
Zadigの画面が表示されたら、「Options → List All Devices」をクリック。
その後、ウィンドウ中央より少し上の選択欄で「WUP-028」を選択、中央下に「WinUSB」という表示がされているのを確認。
確認できたら、「Replace Driver」を押すとインストールが始まる。場合によって1分程かかるので、途中でZadigを終了させないこと。
Zadigによるドライバインストールに失敗する場合は、Windowsのセキュリティに引っかかっていることが多い。
こちらの記事を参考にして、起動設定を変更した状態でZadigを使用すると回避できる。
以上で必要なソフトのダウンロードは終了。
Slippiの初期設定
Slippiを起動する。まだロムのある場所を指定していないのでなにも表示されない。
Slippiを起動後、右上のConfigから設定画面に進み、Pathsタブ→addを押してロムファイルのあるフォルダを指定する。
メイン画面に戻って更新ボタンを押すとロムが見えるようになるので起動。
「日本完全版」もしくは「北米完全版」ロムをダブルクリックで起動すると、「Login」と表示されているのでAボタンで進む。
PCの既定のブラウザが起動するので、画面に沿ってアカウントを作成していく。
- ブラウザ上での操作
-
1画面目
「LOGIN / REGISTER」 →「CREATE ACCOUNT」の順にクリック。メールアドレス、パスワード、Display Nameを入力。
Display Nameは、マッチング時に相手からも見える表示名になる。 右下のREGISTERを押すと次の画面に移行。
2画面目
1. Choose your connect code
2-4文字を入力してコネクトコード(フレンドコード)を作成する。指定できるのは最初4文字までで、後半の「#123」部分はランダムな数字の自動生成となる。
入力したらCONFIRM CODEを押して次に進む。
2. Support what you want
Slippi製作者に寄付を行うオプション。
一番下の「skip payment」を押すとスルーできるが、ここでスキップしても後ほどSlippiサイトから寄付は可能。3. Download user file
ここでは、ブラウザで「user.json」という認証ファイルをダウンロードする。これをDolphinに認識されることでログインが完了となる。
画面上方のCOPYはスルー。下の「RIGHT-CLICK → SAVE LINK AS…」を右クリックし、「名前を付けて保存」を選択。
保存場所は、Dolphinのフォルダ内、Dolphin.exeと同じ位置。
保存時にDolphin.exeが見えないのでわかりにくいが、「Slippi」「Sys」「User」フォルダが見えている階層に保存すること。
このときファイル名が正しく「user.json」となっていないと認識できない。ブラウザによっては拡張子が勝手に「.txt」になるようなので、その場合は修正。また、Windowsの設定で拡張子を隠す設定にしている場合は、「user.json」ではなく「user」とだけ表示されている状態で保存する。
よくわからなければ、一度ファイル名を気にせずに保存して、改めてフォルダを見に行くといい。
user.jsonをSlippi Dolphin.exeと同じフォルダに置くことでSlippiのオンライン機能へログイン成功となる。
このあと、再度Dolphin内からロムを起動すると、ランダムマッチ(Unranked)やフレンド戦(Direct)が選べるようになっている。
詳しい対戦の流れはこちら→ネトデラ/対戦の流れ
遅延の最適化
設定次第で、さらに遅延を減らすことができる。
高Hzモニターの利用
144Hzなどの高いフレームレートを表示できるモニターだと、Dolphinの表示が0.5F~1Fほど早くなる。
「DX」のゲーム動作自体が60fpsを超えることはないが、画面更新の頻度の関係で遅延が減少するようだ。
60fpsでも基本的に問題がない範囲の遅延なので、ほかの設定で最適化を済ませたうえで、さらに低遅延化したい場合に。
また、ほかにFPSなどの高フレームレートの効果が高いゲームをするならおすすめ。
グラボの設定
Dolphin内の設定
フルスクリーンでプレイ
フルスクリーンにすると遅延が体感1F近く減るので、ほぼ必須。
ほかのアプリと切り替えたい場合は、Alt+Tab、Win+Tabなどで可能。
配信を行いたい場合は、デュアルモニターにしてゲームで1画面、ゲーム以外に1画面使うのがおすすめ。